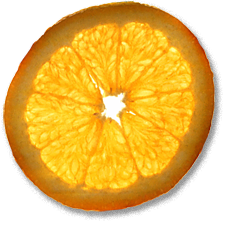Use HandBrake, QuickTime, iDVD to Strip the Cruft from DVDs
12th Jul 2009, 11:35:01
I don't promote copyright infrigement, but I do hate sitting through the unskippable copyright notices and long pointless animated menus before I can start watching a DVD. To get round this I ripped some of my favourite DVDs in order to strip out the nonsense.
Here's how I did it:
Examine the back of the DVD case for logos showing the word 'Macrovision'. Look carefully because they are often tiny. It might also be known under various euphemisms such as 'copy protection' or 'quality protection'.
If there is no Macrovision logo, you can use Disk Utility to create a disk image. Insert the DVD, and select it when it appears in the left hand pane. Then click the 'new image' button and select Image Format: 'DVD/CD master' and encryption: 'none'. Save the disc image onto your desktop and mount it once it has finished.
If the DVD does have Macrovision protection, you will need to download a program called MacTheRipper to create your disk image, otherwise your video will come out scrambled. All you do is insert the disc, start the program and click the 'go' button. The default settings worked for me. I had the 'De-Macrovision' checkbox ticked and mode was 'Full Disc Extraction'.
Now you need to use HandBrake. When you first run HandBrake, you will be asked to select a source. Use your mounted disk image or the folder created by MacTheRipper. Handbrake will display all the chapters on the disc, you need to experiment a little to work out which chapters and titles you need and which can be discarded.
Select a sensible destination for the output file. I used the following output settings:
Format: MP4 file
Video Codec: H.264
Click 'start' - this will take a while, but if you are doing several chapters you can click 'Add to Queue' for the rest of them and then leave it going.
When finished, you will have M4V or MP4 files - both of these file formats are the same and you can change the extension if you need to import them into iMovie (iMovie will not import M4V, but will import MP4). If you only want to do a quick bit of cropping on the video, it is quicker to use Quicktime Pro as this will just open the video instead of taking ages to import it.
When saving from Quicktime, it will create them in MOV format. This is fine to drag into iDVD. I chose a theme that has no intro or outro animations - no faffing about!